Google announced at its September event that the new Chromecast will come with an updated iOS and Android app that promises to be more transparent and usable, offering an easy way to see which apps you already have that work with Chromecast and a TV guide-style interface that shows you some popular options. is on its way to conquer the new enjoyment of TV shows, movies, music, sports, games and more on your TV. And in this article you can learn how to stream DVD ISO to Chromecast 2 for watching ISO movies on HDTV even without downloading a DVD player. Have a massive collection of movies all in .iso format? And want to play these ISO files on TV from Chromecast 2, but don’t know how to do it? Alright, in this article here, I mainly explain how to convert ISO collection to Chromecast 2 for smooth playback on big sreen TV.
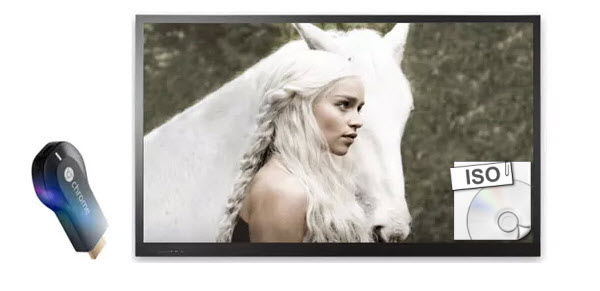
For saving physical space and prevent hard disks from damages, many people prefer to backup their BD/DVD collection to ISO image files. However, Chromecast 2 is available to cast local files with Google Cast browser extension, but not include ISOs. So does Chromecast.
How to Smoothly Cast Local ISO files to TV via Chromecast 2?
If you want to cast a ISO to TV via Chromecast 2, you need an ISO to MP4 converter to convert ISO to Chromecast 2 supported file formats like MP4 firstly and then use the Chromecast 2’s local playback workaround to stream movies to TV from Chromecast 2.
Here, Pavtube Video Converter Ultimate is the best choice to do this job. The reason is this app directly offers users an optimized pre-setting for Samsung/LG/Sony/Panasonic TV. Even if you don’t know what format is the best for TV from Chromecast 2, you can also do it well in this ISO converter for Chromecast 2. The steps are just three simple clicks. In addition to ISO, it is also able to rip any Blu-rays/DVDs including latest copy-protected ones and SD/HD/4K videos to play on TV via Chromecast 2. After that, you’re free to enjoy all your media files on the cool and big TV screen from Chromecast 2. If you’re a Mac OS X El Capitan user, simply turn to the Mac version. Now get the ISO converter and follow the tips to finish your conversion.
How to Convert ISO files for casting to TV from Chromecast 2
Step 1. Add ISO files
Run the program and click “Load file(s) > Load IFO/ISO” button to select and load the ISO files to the program. As you can see, added files will be displayed on the left source pane and can be previewed on the right preview window.

Step 2. Choose the optimized format for TV from Chromecast
Set output video format as corresponding Samsung/LG/Sony/Panasonic TV supported H.264 MP4 under Format from “TVS” category. In general, MP4 is a well-accepted file format for its ability to save memory storage and keep up the video quality.

Tip: You can click the Settings icon and adjust the video bitrate, codec, frame rate, audio sample rate, etc parameters.
Step 3. Start the conversion
After all necessary settings, hit the “Start conversion” button, this video converter will start to convert ISO to .mp4 for playback on Samsung/LG/Sony/Panasonic TV TV through Chromecast 2 in no time. After the conversion is over, head to the destination folder where the converted files are stored and use Chromecast 2 to stream and cast the converted video from Mac/PC to TV with the help of Google Cast browser extension. Enjoy!
*Download Google Cast extension for your Chrome Browser. The Google Cast extension enables you to find and play content on your Chromecast 2 device from your Chrome browser. Once installed, the Cast Extension is located in the upper right hand corner on the Chrome toolbar.
*Open a new tab in chrome browser and drag the converted movies or TV shows to the address bar. Chromecast 2 will cast them to your TV. Google Cast supports the following media facilities and types.
Note: Both Mac users and Windows users can stream converted ISO files with Chrome Browser.
IMPORTANT!
* To do this, you can enter file:///C:/ in Chrome’s address bar (or (file://localhost/Users/yourusername on a Mac), and then drag and drop the file into Chrome—or press Ctrl-O or Command-O—to show your system’s file browser. Hit the Cast button either before or after you choose the file you want.
For Google Cast extension, you can set the quality to High (720p) or Extreme (720p high bitrate) to get a reasonable video quality on a full HD TV.
>> Also see how to use Plex with Chromecast and more DLNA server for TV
Apple TV 4 vs. Chromecast 2 vs. Roku 4- Best Media Streamers Review
Apple TV 4 vs. Chromecast 2 vs. Roku 4: Specs and Design
The Apple TV and Chromecast only have a dual core processor, but that’s enough for what they need to do (stream 1080p video). On the other hand, the Roku 4 has a quad-core processor to better stream 4K video. Though Apple TV and Chromecast cannot stream 4K video, it isn’t a big deal–yet. That’s because there simply isn’t a lot of 4K content available.
When it comes to the RAM, the new Chromecast which only gets 512MB of RAM looks woefully underpowered while comparing to the 2GB of RAM for the Apple TV and to 1.5GB of RAM for the Roku 4. But as to the storage, the differences among them are massive. The Apple TV comes in 32 and 64 GB options, while Roku 4 and Chromecast 2 only comes in 256MB. This is because the Apple TV acts as a central hub that not only streams content, but stores things like movies and apps and games which needs more room. While the Roku 4 and Chromecast 2 only works as a bridge to get content from your mobile device to your TV set. But, the Roku 4 does outdo Apple TV 4 and Chromecast 2 for its microSD card port and USB port. For for specs, please see the below chart.
Apple TV 4 vs. Chromecast 2 vs. Roku 4: Streaming Apps and Contents
Speaking of the media resources you can access, all the three devices are pretty well stocked in different ways. The Apple TV has a dedicated interface, and you can get your movies and TV shows via the iTunes Store and third party apps like YouTube, Netflix, Hulu, HBO GO, Showtime Anytime, PBS, CNBC, ESPN, and more. But, Apple TV cannot access Amazon Instant Video, which can be supported by Roku 4.
Roku 4 just works like Apple TV, it also has a interface and offers over 2,700 channels including all the major ones like Netflix, Amazon Instant Video, Hulu Plus, Crackle, YouTube, Showtime Anytime, WatchESPN, Bloomberg TV, Vevo, HBO GO, and Pandora. The only difference is that Roku 4 cannot stream iTunes contents.
But things get quite different when it comes to Chromecast. It has no interface, all the content you view on your Chromecast-connected TV is streamed directly from your mobile device. Thanks to the wealth of movies and TV shows available on Google Play, BBC iPlayer, HBO Go, Hulu Plus, Netflix, Pandora, Vevo, YouTube, and more, you can access almost the same content with Roku 4 and Apple TV. But, please note that Chromecast cannot access both iTunes videos and Amazon Instand Video.
Apple TV 4 vs. Chromecast 2 vs. Roku 4: Remotes
One of the huge differences among the Apple TV 4, Chromecast 2 and Roku 4 comes in the remote control department. The Chromecast doesn’t include a physical remote at all. Your mobile device and the dedicated Chromecast 2 app are the only remotes you get. While Apple TV 4 and Roku 4 both come with a physical remote. What’s more, both Apple TV 4 and Roku 4 support voice search. Yep, speak the title, actor, or director of the content you want to watch and Roku or Apple TV will find it for you. But, voice search of Apple TV, also called Siri Remote, works better than Roku 4, for the Siri will let you make incredibly specific requests, such as turning captions on or off, rewinding shows, etc.
Apple TV 4 vs. Chromecast 2 vs. Roku 4: Price
Price is always a crucial factor that influences people whether to buy or not. As to the price, from cheapest to most expensive, Google’s streaming device Chromecast 2 comes in first at $35,Roku’s in second at $129 and Apple’s 32 GB model in third at $149 and 64 GB in the last place at $199.
Apple TV 4 vs. Chromecast 2 vs. Roku 4: Which One to Buy
People keep asking which of the three devices to buy. All of these three devices are massive improvements on previous generations, and it is very hard to declare a winner. You should know what you want to use the device for before buying.
You’ll prefer an Apple TV if you:
- are generally hooked into the Apple ecosystem.
- want the promise of quality games.
- require an elegant interface.
- desire a touch remote.
- trust Apple’s history of innovation.
You’ll prefer a Chromecast if you:
- are looking for a cheap set-top box.
- want easy setup and operation.
- want reliable streaming.
You’ll prefer a Roku if you:
- want 4k support.
- require access to Pandora and Amazon TV.
- want to support an open ecosystem.
Read More:









Leave a Reply
You must be logged in to post a comment.