StaxRip ia an open source program that is complete free. Is is well known as a multiformat video encoding software and a DVD ripper. Plus, it can also handle Blu-ray discs and give you full control over your Blu-ray ripping task. In this article, we are aim to use StaxRip to rip Blu-ray to MKV video file keeping the original DTS-HD audio and make an evaluation on its trial experience. Hope this article will give you a great deal of assistance.
How to rip Blu-ray to MKV with DTS-HD audio using StaxRip?
First, download StaxRip directly from this safe link: https://www.videohelp.com/software/StaxRip
You will also need Avisynth installed, download it from here: https://avisynth.en.softonic.com/
After download StaxRip and Avisynth on your computer, just follow the next guide to rip Blu-ray to MKV with DTS-HD audio preserved with StaxRip.
Step 1: Remove Blu-ray copy protection with third-party program
StaxRip is unable to unlock copy-protected Blu-ray disc. So, we need to use a third-party Blu-ray ripper to remove its copy protection. Finally, we choose MakeMKV to do that job. It is a great tool for beginners who may be new to Blu-ray video transcoders. Here is the guide: Rip Blu-ray with MakeMKV.
Step 2: Launch Staxrip on your computer and select "Source" in order to load Blu-ray to this program
Step 3: The next window will popup, and select "Blu-Ray Folder"
Step 4: Open your Blu-ray drive, or the folder you have ripped your move in, and choose the "BDMV" folder.
Step 5: Then the StaxRip will automatically check your Blu-ray and give a playlists. Just select the one with longest duration.
Step 6: Select "MKV" from output drop-down list. Select the audio stream ou want to use and then choose "DTS-HD" as audio output. After do this, you need to make sure your audio stream is also selected in the list below(4). Then choose subtitles you want to use and set output folder by clicking "Browse". At last, click "OK".
Step 7: After the step 6 is completed, the main window of StaxRip will popup again. Here are some profile settings you can adjust. Then click "Next". When a new window opens, click "Start" to begin the encoding process. A few hours later, you will get a MKV file with DTS-HD audio with good quality.
With StaxRip you can successfully convert your Blu-ray into MKV with codecs like x264, XviD and DivX. You can also encode H.265 with Nvidia StaxRip HEVC Encoder. As a open source application, StaxRip is completely free. But it only supports Win XP, Vista, Win7, etc. So if your computer is running Mac operating system, StaxRip won’t help you rip and backup Blu-rays.
What’s more, we have find some problems and question about StaxRip in our tests, including:
When using StaxRip on Windows Vista, everything needed was installed and the problem is that sometimes there is a sound missing in the output video.
If I encode files in x264/MP4, the final output file (.mp4) does not get created unless I run StaxRip with admin privileges. I don’t understand why because every output, every place that StaxRip needs write access, he was it. Why does the .mp4 file gets created with admin privileges and not running a normal user account?
Have you met the same issues listed above? Have no idea about how to avoid there problems? Don’t worry, here we find another Blu-ray ripper, which can help you rip Blu-ray to MKV keeping DTS-HD audio smoothly and provide good compatiblity with all Windows and Mac system. Now, let’s learn the StaxRip alternative in detail.
Rip Blu-ray in DTS-HD Audio with StaxRip Alternative
Pavtube ByteCopyis the best StaxRip Alternative, which can rip Blu-ray, DVD, video files to almost all popular video formats. If you want to rip Blu-ray with DTS-HD audio, your Blu-ray ripper needs to have a software decoder that supports DTS-HD and can create an MKV file and maintain the original audio track from the Blu-ray, Pavtube ByteCopy will be your best choice. It can meet all your requirements about media conversion and editing. With this best StaxRip alternative, you can backup Blu-ray to MKV with multiple subtitle and audio tracks without any help of third-party software. And it is very easy to install and use, you will never worry about StaxRip not working issues mentioned above.
Here is the official site for Mac version: Pavtube ByteCopy for Mac.
Step by Step to rip Blu-ray with DTS-HD audio using StaxRip Alternative
Step 1: Load Blu-ray movie
Run StaxRip Alternative and the interface below will pop up. Click “File” > “Load from Disc” to import Blu-ray disc. It takes a few seconds and all the M2TS files are loaded to file list. This software will automatically check the main movie and leave unwanted M2TS files unchecked.
Step 2: Choose MKV format in DTS-HD Audio
In order to save original DTS-HD audio track, chapter markers, subtitles, etc. from Blu-ray discs, you’d better choost rip Blu-ray to lossless MKV. Click Format, from "Multi-track Video" to select “Lossless/encoded Multi-track MKV(*.mkv)” as output format.
Click "Settings" and you can adjust profile presets as you desire. You can see DTS-HD Ma audio and AC3 audio 6 channels. Just check "dtshd-m 6 channels" and remove other unwanted audio/subtitle track, encode audio, etc.
Step 3: Rip Blu-ray with DTS-HD audio
Now go back to the main interface, hit on the “Convert” button and start ripping Blu-ray to lossless MKV format keeoing DTS-HD audio track with this easy-to-use StaxRip Alternative. Thanks to its powerful features, it would take much less time than StaxRip to complete the task.
Open output folder and find the ripped MKV file. Now you can watch your Blu-ray movies on Chromecast, Plex Home Theater or TV through Plex with original DTS-HD audio track preserving without hassle.
StaxRip and Pavtube ByteCopy Comparison
|
Blu-ray Ripper
|
StaxRip
|
Pavtube ByteCopy
|
|
Supported Input File
|
DVD, Video
|
Blu-ray, DVD, Video
|
|
Supported system |
Win XP, Vista, Win7 |
Windows 2003/XP/Vista/Windows 7/Windows 8/Windows 8.1/Windows 10, macOS Sierra, Mac OS X 10.11 El Capitan, Mac OS X 10.10 Yosemite, 10.9 Mavericks, 10.8 Mountain Lion, 10.7 Lion, 10.6 Snow Leopard |
|
Supported Output Codec and Formats
|
||
|
XviD, DivX
|
Yes
|
Yes
|
|
x264/H264/AVC
|
Yes
|
Yes
|
|
x265/H265/HEVC
|
Yes
|
Yes
|
|
AVI, MKV, MP4,
|
Yes
|
Yes
|
|
M3U8, 3GP, TS, MOV, M4V,
|
NO
|
Yes
|
|
MP3, AC3, AAC
|
Yes
|
Yes
|
|
MKA, WMA, DTS
|
NO
|
Yes
|
|
Other Features
|
||
|
Adjust video/ audio parameters
|
Yes
|
Yes
|
|
Crop
|
Yes
|
Yes
|
|
Trim
|
NO
|
Yes
|
|
Split & Merge
|
NO
|
Yes
|
|
Add external subtitle
|
NO
|
Yes
|
|
Replace/remove audio in video
|
NO
|
Yes
|
|
Copy Blu-ray and DVD
|
NO
|
Yes
|
|
Keep DTS 5.1/7.1
|
NO
|
Yes
|
Conclusion
From the chart above, we can learn that Pavtube ByteCopy is superior to Staxrip no matter in input, output or other features aspects. And its steps of ripping Blu-ray is much simpler than StaxRip, and you will have no need to download any other third-party software as long as you get the best StaxRip alternative—Pavtube ByteCopy.




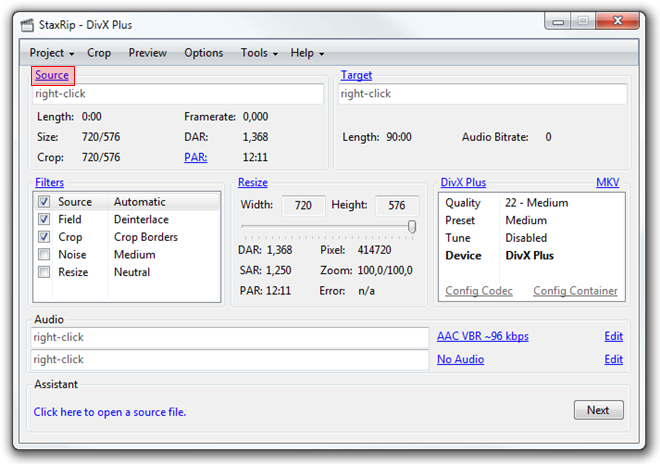
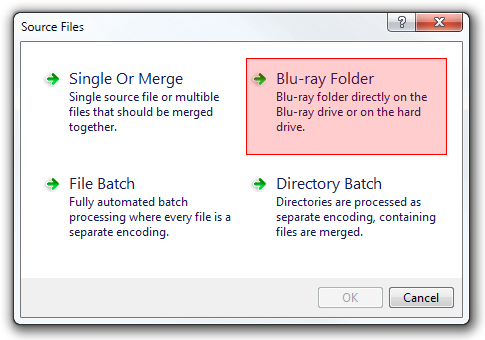
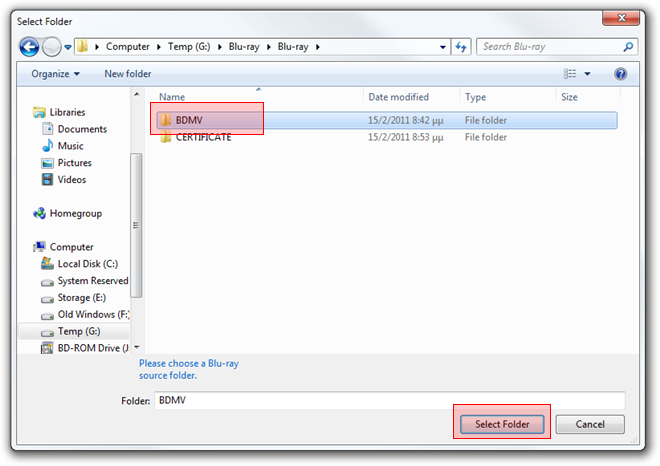
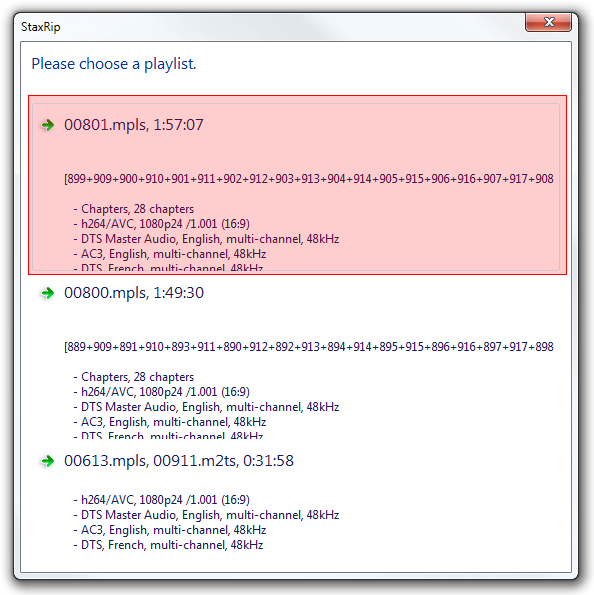
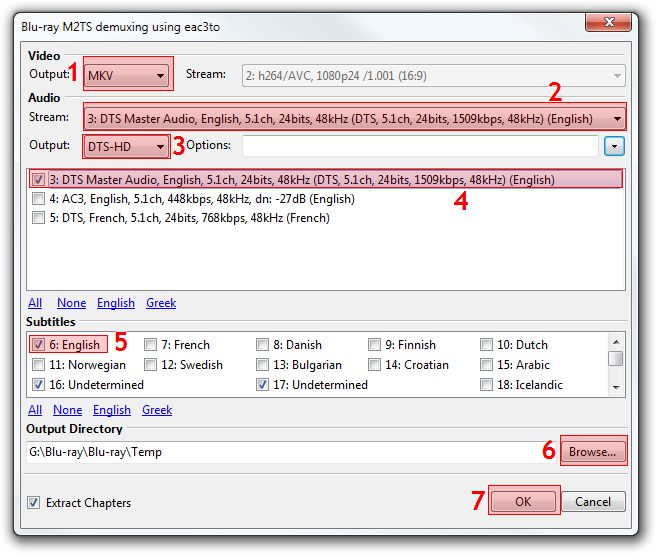











Leave a Reply
You must be logged in to post a comment.