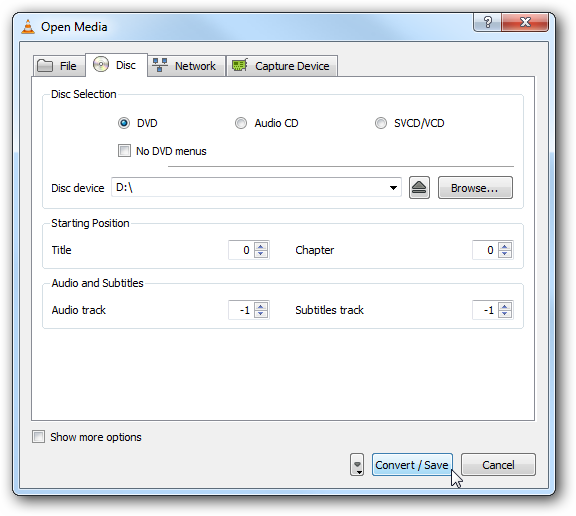You have spent a lot of money on your DVD collection. However, as new technology like smartphones and tablets becoming widespread, DVDs are not the most conducive to portability and storage, especially when you want to watch a DVD outside on mobile devices or many computers without internal disc drives. Playing a DVD on such devices seems a little troublesome. Luckily, this problems will be circumvented after converting DVD to MP4 with some free DVD converter softwares.
Why Convert DVD to MP4?
MP4 is a container format that widely used by a vast majority of electronic devices and media player softwares, such as Android phones, Microsoft tablets, iPad, game consoles, iTunes, and so on. MP4 is also accepted by many web services such as YouTube, Facebook and Vimeo. Due to its flexibility to access video files on such a wide range of devices and platforms, you can enjoy DVD movie anytime and anywhere after you convert DVD to MP4. It is also an ideal video format that allows you share videos with friends via email and social software thanks to its small file size. In a word, MP4 can be the top choice when transforming DVDs.
Hot search: DVD to MP4 on Mac, DVD to MOV, DVD to M4V, DVD to MP3 on Mac, DVD to MKV
What DVD to MP4 Converter We Want
Before converting DVD to MP4, the most significant step is to find the ideal DVD to MP4 converter. We tested several DVD to MP4 converters on the market and at the end of our analysis, the following three DVD to MP4 converters rank toward the top.
Method 1: Convert DVD to MP4 with Handbrake (Windows/ Mac)
Method 2: Transform DVD to MP4 by VLC (Windows/ Mac)
Method 3: Rip DVD to MP4 with ByteCopy (Windows/ Mac)
1. Convert DVD to MP4 with Handbrake (Windows/ Mac)
Handbrake is a popular DVD to MP4 converter software, which rips DVD on Windows and Mac. However, HandBrake only supports ripping these DVDs without copy protection, so you need to install libdvdcss, an open-source library that can remove the CSS (Content Scramble System ) and some region codes from DVDs. However, these DVDs you bought from store contain various encryption, not just CSS. If your DVD isn’t protected, handbrake is right your best DVD to MP4 converter. Otherwise, it is essential to find a Handbrake alternative with powerful DVD decryption ability for quick conversion.
Here we list the main steps for users to convert DVD to MP4 with Handbrake:
Step 1: After you launch HandBrake, click on the icon "Source". Specifically, there are three options listed: Video File, Folder and DVD Drive Option. In order to employ Handbrake to convert DVD to MP4, you can insert the DVD into your DVD drive and simply choose the DVD you prepare to convert from the drop down menu.
Step 2: Click "Title" to open the drop-down list at the upper left-hand corner to choose which chapter you want to convert. For non-commercial DVDs, Handbrake will select the main title for your source by default. Personally, if you want to rip the entire movie, the video track with the longest duration is usually the one you want. Then go to "Container" to choose MP4 as output format. Lastly, clicking the "Browse" button to choose the folder you want to save your mp4 video in, then click "Save".
Tips: Handbrake provides handy presets for iPhone, iPad, iPod, Apple TV, etc. For example, if you’d like to play DVD on iPad, simply move the mouse to "Devices">"iPad" on the right of interface, then you are allowed to rip DVD to iPad with Handbrake. The same goes on other devices.
Step 3: Hit the "Start" button on the left top to start DVD to MP4 conversion with Handbrake DVD converter.
Note: As is mentioned above, Handbrake can’t handle copy protected DVDs by itself. What’s more, it supports limited output formats: only MP4 and MKV. So if you prepare to rip commercial DVD movies and convert DVD to more output formats like FLV, AVI, MOV.etc, Handbrake will let you down.
Want Mac version, turn to Handbrake for Mac.
2. Transform DVD to MP4 by VLC (Windows/ Mac)
As we all know, VLC is a popular media player because it can hold and support a variety audio and video formats and DVDs. But few people know that you can rip DVD to MP4 with VLC media player as well. If you have downloaded a VLC media player in your computer, you can start DVD to MP4 conversion directly, without hunting a regular DVD to MP4 converter. In this part, I will show you how to transform DVD to MP4 video only with VLC media player.
Step 1: To start ripping DVD, lauch VLC media player, click “Media” and then “Convert / Save".
Step 2: The "Open Media" window will appear and click the "Disc" button. Check "DVD" and select your DVD drive. If you don’t intend to adjust anything under "Show more options", just press the button "Convert/Save".
Step 3: Next the "Convert" window appears. Click the "Browse" button to select a location for the output MP4 video. Give the output video a memorable name and put it somewhere you’ll remember. Head to "Profile" dropdown menu to choose “Video-H.264+MP3(MP4)" as output format. There is a little tool button next to the drop-down menu for changing video codecs where you can adjust specific settings for video. After everything is set up, click "Start" to convert DVD to MP4 with VLC media player. While the DVD is being ripped you will see a progress count in the main interface. You may notice a slowdown of your system as the process takes up a lot of resources.
While it’s great that VLC provides a function to transform DVD to MP4, programs like Handbrake offer a much simpler interface and much quicker performance.
If you are running a Mac system, just turn to VLC for Mac.
3. Rip DVD to MP4 with ByteCopy (Windows/ Mac)
The free trial version of ByteCopy is a free DVD converter to rip DVD disc, DVD folder, and DVD ISO/IFO file to various MP4 formats, sunch as H.264 MP4, H.265 MP4, 3D MP4, 4K MP4,etc. And it can convert DVD to MP4 with a high speed due to NVIDIA CUDA technology and AMD Accelerated Parallel Processing (APP) by using H.264 and H.265 codec. Also, you can adjust output video/audio codecs, bitrates, frame rates and other parameters just by clicking" Settings" button on the main interface to make output MP4 video more compatible with your devices before starting DVD to MP4 conversion.What’s more, compared with Handbrake, ByteCopy has a powerful ability of DVD decryption and can rip protected DVD without intalling libdvdcss.
Step 1: Lauch ByteCopy DVD converter, click the "File" button to import the source DVD. ByteCopy is not only a DVD converter, but also a Blu-ray ripper. If you want to convert Blu-ray to MP4 or any other formats, you don’t need to find an additional Blu-ray ripper.
Tips: ByteCopy allows users to preserve the forced subtitles in DVD movie, and it also features option to help users extract their required subtitles as .srt external subs to do other use. Click “Subtitles” dropdown menu, choose your first language(e.g. English), then check the box “Forced subtitles” nearby, and you can enjoy DVD with forced subtitles. For getting a better visual experience, you can also click the Edit icon ![]() on the tool bar of main interface to open "Video Editor" window to edit video by trimming, croping, spliting, merging and so on.
on the tool bar of main interface to open "Video Editor" window to edit video by trimming, croping, spliting, merging and so on.
Step 2: Click the "Format" dropdown list to choose "HD Video">" MPEG-4 HD Video(mp4)" ( or other mp4 formats) . Hit "Browse" button to choose the folder you want to save your mp4 video. If you have VR devices, such as Samsung Gear VR, Google Cardboard, Zeiss VR One, HTC Vive, ANT VR, "3D MP4" will be a great choice. In Format menu, it has presets for all kinds of formats and devices including iPad, iPhone, Apple TV, Samsung Galaxy Tab, Google Nexus and more. Which one you choose depends on which device you want to enjoy DVD movies on.
Step 3: click the big red "Convert" button to start the DVD to MP4 conversion. Pavtube ByteCopy keeps you free from waiting around by ticking off the checkbox “Shut down computer after conversion” when ripping DVD to MP4.
Here is an equivalent version of ByteCopy for Mac.
Feature Comparison between the three DVD to MP4 Converters
|
DVD to MP4 Converter
|
Handbrake
|
VLC
|
ByteCopy
|
| Supported input files | |||
|
unprotected DVD/Blu-ray
|
Y
|
Y
|
Y
|
|
protected DVD/Blu-ray
|
N
|
Y
|
Y
|
| Supported output formats | |||
|
DVD to 4K MP4
|
N
|
N
|
Y
|
|
DVD to 3D MP4
|
N
|
N
|
Y
|
|
DVD to H.265/ HEVC MP4
|
Y
|
N
|
Y
|
|
DVD to H.264/AVC MP4
|
Y
|
Y
|
Y
|
|
DVD to multi-track MP4
|
N
|
N
|
Y
|
|
DVD to MKV
|
Y
|
N
|
Y
|
|
DVD to MOV, M4V and other formats
|
N
|
N
|
Y
|
|
extract common audio from DVD
|
N
|
Y
|
Y
|
| Other functions & features | |||
|
trim, crop,split, merge
|
N
|
N
|
Y
|
|
enable forced subtitles
|
N
|
N
|
Y
|
|
add subtitles
|
Y
|
N
|
Y
|
|
extract subtitles
|
N
|
N
|
Y
|
|
NVIDIA CUDA/AMD APP acceleration
|
N
|
N
|
Y
|
|
user interface
|
complicated
|
very complicated
|
friendly & easy to use
|
|
help & support
|
forum
|
forum
|
email, facebook & forum
|
From the comparison between the three tools to convert DVD to MP4, we can find that Handbrake and VLC can’t catch up ByteCopy at the ability of DVD decryption and conversion speed. What’s more, the output mp4 variety of Handbrake and VLC are not in comptition with ByteCopy. When operating the three tools, it is obvious that the steps of VLC are too complicated and too many windows opened during conversion while you can transform DVD to MP4 easily by ByteCopy without any instruction. ByteCopy can be called the most easy-to-use and powerful DVD to MP4 converter and editor.
Whether you want to convert DVD to MP4 or any other formats, there are a lot of good DVD converters around you. The best DVD to MP4 converter strike the balance between quick conversion times and high-quality results. Hope this article can help you convert DVD to MP4 smoothly and quickly.