Most of the questions that you might encounter in search engines are how to play DVD with VLC? How to play a DVD with VLC? How to play DVD with VLC? Can VLC play DVDs? Does VLC play DVDs among other questions coming from troubled users. However, this is not to say that VLC is faulty when it comes to playing a DVD. But, just like any other media player there are problems that people do encounter and sometimes they lack the knowledge when it comes to using VLC for this specific purpose. Below, we will offer you some professional ways to help you out!
Hot Search: Play H.265/HEVC Files on VLC | VLC Files to MP4 Files | ISO to VLC | Blu-ray to M3U8 for VLC | 4K Videos to VLC |
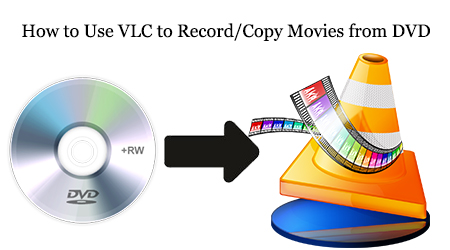
Part I: Easy way to Copy and Record a DVD with VLC
Most Computers provide a number of excellent entertainment options that many individuals find, then helpful not to mention supporting VLC media player. Before you decide to do anything check for the second time and make sure that you cannot play a DVD with VLC.
Step 1. Launch VLC media player
Ever mistakenly lost precious photos, videos and other data from your SD card? Still panic and is there any way to recover those formatted, deleted and lost files? You will say no but the real answer is Yes. You can perform an SD card recovery easily on your own no matter you are running computer with Windows or Mac OS.

Step 2. Choose the view option
Immediately the VLC media player is open, go to the View menu to view the list of viewing options that are available in the media player. Given that you want to watch DVDs, it is possible that you will probably want to choose a full screen option. Apart from going to the view option to select full screen you can also press F11 to activate full screen.
Step 3. Insert your DVD into your DVD drive on your PC
It is important to note that DVDs are always played with DVD drives or DVD players. This means you will need to have a DVD drive on your PC where you will insert your DVD. After inserting it, the DVD will play automatically and in some cases, there will be a prompt in the upper right corner of your screen asking you to click on the appropriate action you think should be done on your DVD.
Step 4. Open the DVD from within the VLC media player
In case you selected or you entered your DVD before the media player was running, you will have to select the media so as to play your DVD. Go to the Open Disc option that is present in the VLC media player menu.
Step 5. Click the Play Button
After it opens Media dialog box, which normally has different media options that you will wish to play, in this case you will have to select the DVD option before you begin playing the DVD.
Step 6. Utilize the playback controls to control the DVD
VLC comes with several interfaces depending on the types of Operating System that you are using. However, the functions are still the same. This screen has different options that are used to control your DVD while you are playing them on your computer. There are controls that will enable you to pause the plate back, adjust the volume to your favorite level, as well as adjust the screen size among other functions.
Part II: Use VLC Alternative to Record/Copy movies from DVDs
Sometimes VLC will not just play a DVD. There could be a number of reasons when it comes to these problems.
These reasons vary:
One reason behind it is that your VLC media player is not associated with .vob files. You need to associate it with .vob files for it to function properly.
On the other hand, your player must be lacking all the needed codecs; therefore, you will need to download the combined community codec pack so that it can play your DVD with a lot of ease.
This option can be helpful if only the file you are playing is not supported by the codec’s available in your VLC player. In order to understand the reasons behind your DVD not playing you will have to go to the message window and restart your stream. Thereafter, you will get some error messages from the wxWidgets message window if exist any which will tell you the problem. In this case, you will probably need to convert your DVD to videos using your favorite DVD ripper so that it can play smoothly in VLC.
As an alternative to rip DVD, you can try Pavtube DVDAid. While VLC Player is a player first and converter second, DVD Aid is professional DVD conversion tool that does good at ripping DVD to VLC, MP4, MOV, AVI, etc. It supports a wide range of video format, media device, great output quality, etc. Read the review.
Note: It also provides optimized output formats for iPhone (iPhone 6S/6s Plus), iPad (iPad Mini 4, iPad Pro, iPad Air 2), Samsung tablets, LG, HTC smart phones and many other devices. If you are using Mac and want to Rip DVD to VLC Media Player, you can refer to DVDAid for Mac (including El Capitan).
Free Download and trail:
Other Download:
– Pavtube old official address: http://www.pavtube.cn/dvd_ripper/
– Cnet Download: http://download.cnet.com/Pavtube-DVDAid/3000-7970_4-76158510.html
Below is a quick start on how to Rip DVD with VLC Media Player Alternative
Step 1: Add DVD video files.
Run DVD to VLC Alternative on your computer, and then click “Load disc” button to import the DVD video files (including IFO, ISO, VOB files) to the converter. Now, you can also rip DVD to your iPhone 6S/6S Plus, iPad Pro,iPad Mini 4, Apple TV 4, Galaxy Note 4 and other portable devices.

Step 2: Choose H.264 MP4 as output format. Here, you are recommended to choose Common Video -> H.264 Video (*.mp4); if you want to get HD MP4 files to use on VLC player, you can choose HD Video -> H.264 HD Video (*.mp4).
Tips: Besides, the built-in editor allows you to trim, crop, adjustment video effect, etc. to get the best overall video effects.
Step 3: Start Convert. Click “Convert” in the main interface to start ripping DVD movie to VLC supported H.264 MP4 format. After conversion, you can use converted MP4 files and open them with VLC Media Player for playback easily and smoothly.
Part III: Some Other Better Ways to Play DVD
If you still cannot solve the problems associated with, your DVD is not playing in VLC without any solution you can try other alternatives. Here are some of the alternatives that will help you some these problems.
1.RealPlayer
2.KMPlayer
3.UMPlayer
Now, I would perfer to use this best Pavtube VLC Alternative to enjoy my favorite DVD movies for sharing to family! How about you? Just pick up the one as you like.











Leave a Reply
You must be logged in to post a comment.