VLC is hands down most people’s go-to-player for all types of media as it is regularly updated and has a ton of various different things that you can do with the versatile player. The one thing though that has always been missing from it though, is the ability to play Blu-ray movies. How to play Blu-ray movies with VLC media player? Maybe you are wondering this question too. Below is the step-by-step guide to help you watch Blu-rays in VLC.
Use VLC to Play Blu-ray Movies on Windows or Mac
Below is the way to use VLC to play Blu-ray movies on Windows PC. This is tested on Windows 7, Windows 8 and Windows 10 as well.
Step 1: Firstly, visit Videolan.org and download the latest version of VLC media player on your computer.
Step 2: Now visit the below URL http://vlc-bluray.whoknowsmy.name/ and download key database AACS DYNAMIC LIBRARY from the site on your computer. Make sure you’re downloading 32-bit files for 32-bit VLC, and 64-bit files for 64-bit VLC.
Step 3: Go in the “C:Usersyour usernameAppData” for Windows Users.
Step 4: Enable viewing hidden files. Click on Folder Options and then click on View tab, in the View tab check this option “Show hidden files and folders” and click on OK button.
Step 5: Create a new folder in the App data with name aacs and paste the downloaded KEYDB.cfg key file in this new folder.
Step 6: Install AACS DYNAMIC LIBRARY on your computer. Just visit C drive and find out “Video LAN > VLC” in the program files of 32 bit. Then paste or drag and drop AACS Dynamic library file in this folder.
Step 7: Run VLC and click on Media and then click on Open Media option. In the popup, click on “Disk” and check “Blu-Ray” option then click on Play button. Now your Blu-ray movie will start playing in VLC.
Watch Blu-Ray Movies with VLC on Mac:
Nothing is changed there you just need to follow the above steps and download Mac version of key database AACS DYNAMIC LIBRARY.
After downloading key database and AACS DYNAMIC LIBRARY, put key database in the below directory /Library/Preferences/aacs/ (if this folder is not there then create it) on your Mac, and AACS dynamic library in the ~/lib directory. Now you can easily play Blu-ray movies on Mac via VLC media player.
Another Effective Solution: Remove Blu-ray Copy Protection for VLC Playback
People who getting confused and stucked when playing commercial Blu-ray movies on VLC with the steps listed above, fortunately, there is another simple but efficient alternative way for you to get commercial Blu-ray disc easily played on VLC.
Just cast aside VLC and turn to Pavtube ByteCopy (Windows 10) which can help you rip copy-protected Blu-ray to VLC-friendly format with fast speed and high output video quality. The process is very straightforward. Pop in your disc, choose an VLC output format (MP4 or MKV), and click “Convert”.
Besides, the built-in editor allows you to trim, crop, adjust video effect, add watermark, etc. to get the best video effects. Note that optimized preset for playback Blu-ray on mobile devices like iPhone, iPad, Samsung, PS4 Pro, Xbox One X, VR, TV, Non-liner editor, etc. are also in the support list. By the way, if you are using VLC on Mac (including macOS High Sierra), try Pavtube ByteCopy for Mac to convert Blu-ray format. Below are the detailed steps.
Note: Read the top reasons to choose ByteCopy to learn more about Pavtube ByteCopy.
Windows Version:
Mac Version:
Step-by-Step Guide to Convert Blu-ray to VLC Supported Format
Step 1: Load Blu-ray movie into the program
Insert your Blu-ray disc into an external Blu-ray drive, then launch the Blu-ray to Media Player Classic ripper on your computer, click “File” > “Load from disc” to load Blu-ray disc into the program. The program also supports to load Blu-ray ISO images and Blu-ray folder.
Step 2: Output Blu-ray to VLC
Click the “Format” bar and you can choose MP4 or MKV from "Common Video" or "HD Video" category as the target format.
If you choose to rip Blu-ray to MKV, you can preserve the lossless picture and audio quality. Just click “Format” bar to get a complete MKV output from Blu-ray by following “Multi-track Video” > “Lossless/encoded Multi-track MKV(*.mkv)” with all the subtitle languages and audio tracks.
Tips: Click “Settings” to open “Multi-task Settings” window, you can uncheck and remove unwanted subtitle languages and audio tracks in this window.
Step 3: Start Blu-ray to VLC Conversion Process
Hit "Convert" button to start Blu-ray to VLC conversion. During the process, you can view detailed progress info, and preview the progress with real time images. OK. Leave the rest to the best Blu-ray to VLC Converter, and everything will be done very quickly. After conversion, you can click the “Open” button to find the converted Blu-ray movie files. Mow you can add and play the BD contents with VLC media player at ease.












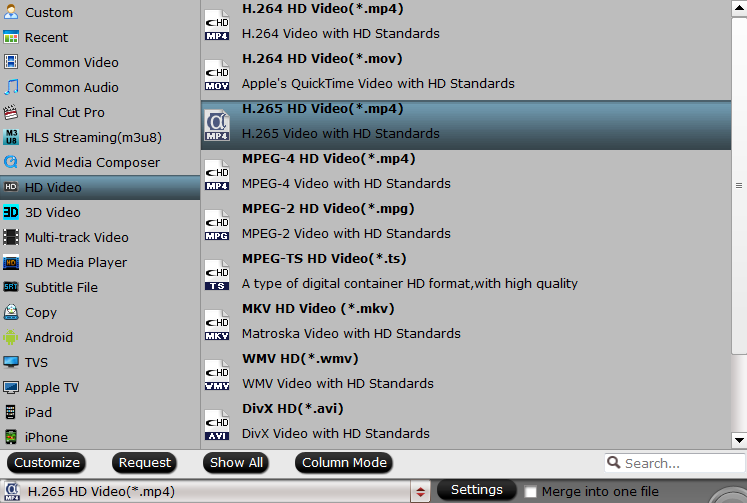







Leave a Reply
You must be logged in to post a comment.