You are watching or rather listening to a music video on YouTube but are distracted by an email notification. You switch to the Gmail app to check your mail and, as expected, the YouTube video stops playing. You have to switch to the YouTube app again on your Android device to resume playback. Related superb configurations bring about unmatchable video playing effect. But if your source videos are some online ones like YouTube, you may encounter a network connection matter. That is to say, when you are in some places without network, it must be a torment for you to play YouTube online video. How to solve this problem? Just read the three parts as below.

Hot Search: 3D Blu-ray to Android | 4K Videos to Android | Digital Copy to Android | DV Videos to Android |
Part I: How to download YouTube to Android phone/tablet: Download YouTube videos for offline watching
If one of the things for which you enjoy using your Android phone or Android tablet is to watch YouTube, the need to be in range of a Wi-Fi hotspot can be a pain. And if you are using a mobile data connection, watching those old favourites time and again can quickly put you over your allowance. The solution is to download YouTube videos to your Android device for offline viewing. We’ll also show you how to download YouTube to an iPad or iPhone, and how to download YouTube to a PC or laptop.
We originally wrote this article a couple of years ago, and some readers are now complaining that the TubeMate app we detail here is no longer working for them. We checked it out on our Samsung Galaxy S6 and found that a new version of the app is available, which works just fine, so it may be that you simply need to download the new version.
Part II. Play YouTube Videos Online with YouTube App for Android
Step 1. Go to Google Play Store and download YouTube app for Android.
Step 2. After installation, open the app and sign in with your Google account, and you’ll be able to play your favorites and subscriptions.
Part III: How to Play YouTube Videos Offline on Android
The issues come, if you are in a remote area or on a plane, where there is no Internet connection, how to get rid of the “Cannot connect to YouTube” error? How to prevent from the conflict between Online Youtube videos and Android devices? Looking for a workable method? Reformat your downloaded video into Android supported format is the priority, this article is specially written to tell you how to easily and quickly convert downloaded YouTube video files to Android in simple steps.
Here we will show you how to convert downloaed YouTube videos to Android Tablets/Phones for watching offline whenever and wherever you like. (Also learn how to download online Videos from Dailymotion)
For this situation, a good solution is using Pavtube Youtube Video to Andrid Converter, which lets you compress any movies to Android optimized videos including your downloaded youtube video. The converter performs faster and suports more variety of source formats than over-majority competitors on market. Even TiVo recordings, Blu-ray, DVD disc can be converted/rippered to Android Tablets/Phones. (Read the review)
Great News!!! Pavtube Software officially released its 2015 Thanksgiving Deal. UP to 50% off is provided lasting to November 25. Don’t miss it! And find more 2015 Thanksgiving Day, Black Friday Holiday Cyber Monday Crazy Promotion at Pavtube Facebook.
In case that you run a Mac computer, download Youtube Video Converter for Mac and follow the steps above for converting downloaded youtube video to Android Tablets/Phones for playback.
Step 1. Drag and drop source video from Youtube to the Pavtube Video Converter Ultimate.

Step 2. Click the pull down menu at the opposite side of “Format”, and then choose “Android Tablets 720P Video(*.mp4)” or “Android Tablets 1080P Video(*.mp4)” format from “Android” which is an universal format for Android tablets and smartphones. Or depends on your device, you can choose a suitable video format from “Android” catalog.
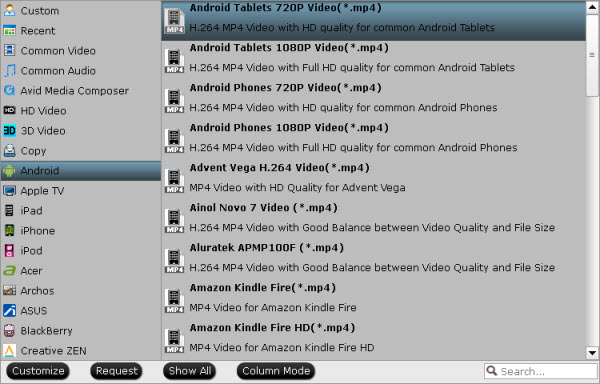
Step 3. Click “Convert” button to start compressing downloaded youtube videos to Android friendly format and size.
Tips: You can preview and customize output file size.
To do this, click on “Settings” button. In the pop-up Profile Settings window you can find set settings and check task details. The upper parts shows you the a/v settings you’re using. The lower part displays the file information. (File size depends on the bitrate you use. If you want smaller file size, you can set video bit rate down.)
When youtube video to Android conversion completes, you can click “Open” button to find generated videos. Now you can transfer the converted files to Android Tablets/Phones. Then you can freely enjoy YouTube videos on Android Tablets/Phones without Internet Connection.
See also how to install Adobe Flash Player on Android and find Halloween Apps for Android or if you are an iOS user, get the best iOS Video Player Apps.








