For Blu-ray disc collectors, sometimes, you may wish to extract some of your favorite clips off Blu-ray movies to post/share on YouTube. The following article will show you how to smoothly upload Blu-ray movies to YouTube with best quality.
Rip Blu-ray for YouTube uploading
To extract Blu-ray contents for YouTube uploading, you will need a specific application called Blu-ray Ripper which assist you to digize Blu-ray into YouTube compatible file formats such as MOV, MPEG4, MP4, AVI, WMV, MPEGPS, FLV, 3GPP, WebM, DNxHR, ProRes, CineForm, HEVC (h265), etc. It won’t be difficult for you to find such an application to complete the job. However, a proper file format alone won’t ensure you a fast and high quality YouTube uploading process, to get the best uploading performace, make sure to rip or convert Blu-ray to YouTube best preferrable settings listed below:
Recommended YouTube upload encoding settings
Container: MP4
Audio codec: AAC-LC
– Channels: Stereo or Stereo + 5.1
– Sample rate 96khz or 48khz
Video codec: H.264
– Progressive scan (no interlacing)
– High Profile
– 2 consecutive B frames
– Closed GOP. GOP of half the frame rate.
– CABAC
– Variable bitrate. No bitrate limit required, though we offer recommended bit rates below for reference
– Chroma subsampling: 4:2:0
Frame rate
– Content should be encoded and uploaded in the same frame rate it was recorded.
– Common frame rates include: 24, 25, 30, 48, 50, 60 frames per second (other frame rates are also acceptable).
– Interlaced content should be deinterlaced before uploading. For example, 1080i60 content should be deinterlaced to 1080p30, going from 60 interlaced fields per second to 30 progressive frames per second.
Resolution and aspect ratio
YouTube uses 16:9 aspect ratio players. If you’re uploading a non-16:9 file, it will be processed and displayed with either black bars on the left and right (pillar boxes) or black bars at the top and bottom (letter boxes) to make a 16:9 ratio in the player.
YouTube video uploading video size and time length limitation
Apart from above listed encoding settings, YouTube also sets limitation on uploading video file size size and time length.
Maximum upload size
The maximum file size you can upload is 128GB or 12 hours, whichever is less. We’ve changed the limits on uploads in the past, so you may see older videos that are longer than 12 hours.
Video length limit
By default, you can upload videos that are up to 15 minutes long. To upload longer videos, follow the steps below to verify your Google Account.
1. On a computer, go to https://www.youtube.com/verify.
2. Follow the steps to verify your Google Account. You can choose to receive a verification code through a text message on a mobile phone or an automated voice call.
Once you’ve verified your Google Account, you can upload videos that are longer than 15 minutes.
3. Make sure you’re using an up-to-date version of your browser to upload files greater than 20GB.
Reminder: The steps above only apply to videos longer than 15 minutes. For shorter videos, follow the instructions for uploading videos.
Encode Blu-ray to YouTube Best Uploading Settings
Looking for a comprehensive application to assist you to produce above listed YouTube uploading settings from Blu-ray, here, we highly recommend Pavtube ByteCopy (get Mac version) to you. The program not only assists you to convert Blu-ray to YouTube best preferrable uploading MP4 container formats, but also allow you to adjust other uploading settings such as video codec as H.264, video codec as AAC, video bit rate, frame rate, resolution and audio frame rate, sample rate, channels, etc to let them apapt with above listed settings.
Related article: Upload DVD to YouTube | Compress Video for YouTube | Upload GoPro 4K Video to YouTube Vimeo
Adjust Blu-ray output video aspect ratio
The common aspect ratios for Blu-ray/DVD are 1.33:1, 1.78:1, 1.85:1 or 2.39:1, while the acceptable uploading aspect ratio for YouTube is 16:9. To make the Blu-ray movies match with YouTube uploading apsect ratio, you can flexibly adjust output aspect ratio with the “Crop” function of the application to set the output video aspect ratio as 16:9.
Trim/Crop/Split Blu-ray movies
If your Blu-ray movies is longer than the limited length, you can use the “Trim” option to shorten the video length by cutting off unwanted parts from the beginning or end. If your Blu-ray file size is too large, you can reduce the file size with the “Crop” function to remove unwanted areas or the “split” function to split large video into small by file size, count or length.
Step by Step to Encode Blu-ray to YouTube Best Uploading Settings
Step 1: Load Blu-ray disc.
Insert the Blu-ray disc into your computer’s Blu-ray drive. If your computer doesn’t ship with a Blu-ray drive, you will need to purchase an external USB Blu-ray drive to read the data on Blu-ray disc. Then press “File” > “Load from disc” option on the main interface, alternatively, you can also import Blu-ray folder or Blu-ray ISO files with the program.

Step 2: Define output file format.
Clicking the Format bar, from its drop-down list, select YouTube best favorable uploading formats “H.264 High Profile Video(*.mp4)” under “Common Video” main category.
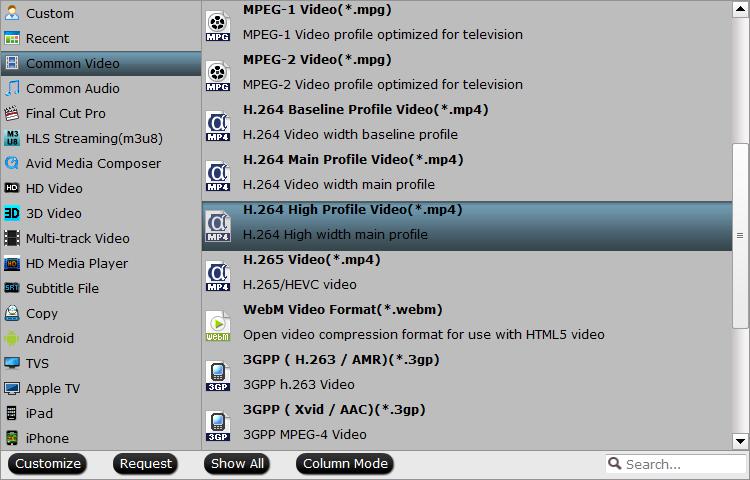
Adjust to output YouTube best uploading settings
Click “Settings” on the main interface to open “Profile Settings” window, here, you can flexibly to set the output profile parameters including video codec, resolution, bit rate, frame rate, audio codec, bit rate, sample rate, channels, etc to let them fit with YouTube compatible uploading settings listed above.
Step 3: Trim/Crop/Split Blu-ray movies.
Trim
In the video editor window, choose the “Trim” tab and this tab is selected by default when the editing window appears. You can use the trim function to cut off unwanted parts from start and end. You can either drag pointers on the process bar or set exact time point in Start and End boxes to set.

Crop
In the video editor window, navigate to the “Crop” tab. Follow the below methods to crop selected video:
A: Crop video by dragging and dropping the crop frame. Simply move your mouse cursor to drag and adjust the green frame to desired position.
B: Crop video by setting values. There are “Simple Mode” and “Advanced Mode” under Crop feature.

Split
Click the split button on the file list to launch the Video Split window. Ticking “Enable” option, you can split the file by file count, time length, or file size.

Step 4: Adjust output video aspect ratio.
Go the “Crop” tab in the “Video Editor” Window, switch to the “Advanced Mode”. To change output video aspect ratio, there are several aspect ratios for you to choose from, including 16:10, 16:9, 5:4, 4:3, 3:2, and 2:1, you can choose YouTube accepted aspect ratio 16:9 to output. Once you select a “Display aspect ratio”, the “green crop frame” will keep this ratio to crop video and you are able to preview the final effect in real time. If you want to keep the same aspect ratio in your final output files, do remember to set the Video “Size (pix)” in “Settings” section as the same ratio as display aspect ratio.

Step 5: Begin the conversion process.
After all setting is completed, hit the “Convert” button at the right bottom of the main interface to begin the conversion process from Blu-ray to YouTube best uploading settings.
When the conversion is finished, click “Open Output Folder” icon on the main interface to open the folder with generated files. Then you will be able to upload converted video to YouTube with fast speed and remarkable file quality.










