Q:”I have copied a bunch of music to my new-ish laptop (a work-issued Dell running Vista), but when I try to play some – but not all – of the songs, Windows Media Player pops up a message that says “Windows Media Player cannot play the file. The Player might not support the file type or might not support the codec that was used to compress the file.”
However, the files are all MP3s and play perfectly on my other laptop (a work-issued IBM running XP), using Windows Media Player, so I can’t imagine that the codec is a problem! I wanted to make CDs of some of this music to play in my car, but it absolutely refuses to play or burn these songs. What could the problem be? Thanks for any suggestions you might have!” – Question from: Yahoo Answers.
Hot Search: DVD to WMP | MOV to WMP | TiVo to WMP | iTunes Movies/Audios to WMP |
Following are the methods that can be deployed to make sure that the user gets the best results and also gets the mp3 format playing on Windows Media Player without any hassle and issue.
The above case clearly shows that the a user needs an MP3 codec installed to make sure that the mp3 format is played using the windows media player and for the same reason it is also to be noted that the user should also make sure that the best and the state of the art services are not only enjoyed in this regard but the user also gets the work done with quality and class.
Downloading and mp3 codec has also been made a part of this tutorial and for the same reason it is also to be noted that the user should make sure that the best and the state of the art services are not only provided by installing this program but the needful is also done and the format is playing. Making this phenomenon a part of this tutorial also reveals its true importance and identity when playing mp3 files.
Part 1: How to play mp3 with Windows Media Player
Following are the methods that can be deployed to make sure that the user gets the best results and also gets the mp3 format playing without any hassle and issue.
Upgrade Windows Media player
The latest version of the windows media player i.e. media player 12 has a codec installed to make sure that the user is pacified and the external download is never required so it is advised to upgrade the player by following the steps below:
1.The library view of the player is to accessed:

2.The path that is then to be followed is help > check for updates:

3.The player will start to check for the updates to make sure that the needful is done and once the updates are found they will also be installed automatically to conclude the process in full. If no update is available the following screen will appear:

Download codec for windows media player
It is also one of the most important processes the case regarding which has also been explained to make sure that the user gets the best and the state of the art result in this regard. To make sure that the process is a success following are the steps that are to be followed in this regard:
1.The user needs to visit the URL http://download.cnet.com/mp3-codec-for-Windows-Media-Player/3000-2169_4-10630559.html to make sure that the codec download page is accessed:

2.The download button is to be pressed and the exe file is to be saved:

3.The user then needs to make sure that the exe is double clicked to run it and the related prompts are followed to get the work done within no time at all. The system is then to be restarted to make sure that the installation completes in full and it also makes sure that the process has been completed and hence concluded:

Part 2: Convert MP3 to WMP compatible format use Top MP3 to WMA Converter
To get the work done, you just need to convert convert your MP3 to Windows Media Player friendly WMA format along with the third party softwares. I mean you can achieve your goal smoothly with a professional MP3 to WMA Audio Converter . With luck, Pavtube Video Converter Ultimate is here for you which is able to convert MP3 as well as other popular audio formats like FLAC, WAV, M4A, MKA to Windows Media Player compatible WMA audio format for enjoying in no time. Besides, you are allowed to edit the MP3 audios by trimming to get the very wanted part as you like before converting. Mac version is iMedia Converter for Mac. Below is how.
Free Download and trail:
Other Download:
– Pavtube old official address: http://www.pavtube.cn/blu-ray-video-converter-ultimate/
– Cnet Download: http://download.cnet.com/Pavtube-Video-Converter-Ultimate/3000-2194_4-75938564.html
Guide: Convert MP3 to WMA for Windows Media Player playback
Step 1: Add MP3 to the WMA Audio Converter
Launch Pavtube Video Converter Ultimate. Click the button “Add Video” to add MP3 audio files. If it is necessary, you can double click the each file to have a pre-listen.
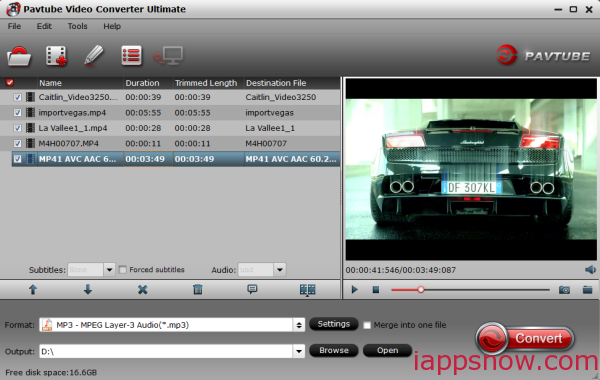
Tip: If you wanna join your several MP3 files into single one, just check the “Merge into one” box. Afterwards, you can play MP3 files on Windows Media Player without interruption.
Step 2: Select MP3 as the output format for WMP and set the output folder.
Click on the dropdown menu of “Format” and then move your pointer to “Common Audio”, under the sublist, you can find the “WMA – Windows Media Audio(*.wma)” which is compatible for Windows Media Player. And then you can select the output folder clicking the “Browse” icon.
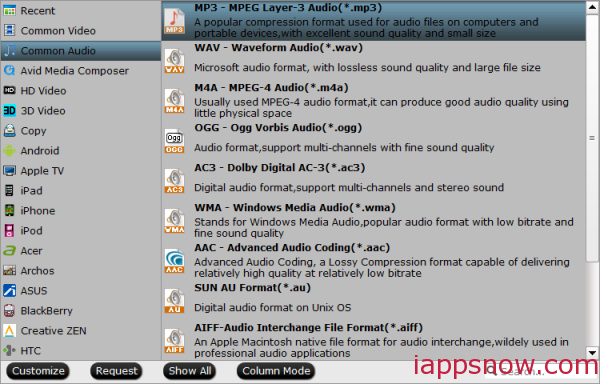
Step 3: Click “Settings” icon to adjust audio parameters.
Click the “Settings” icon and you will go into a new interface named “Profile Settings”. You can change codec, sample rate, bitrate and channels to appropriate parameter.
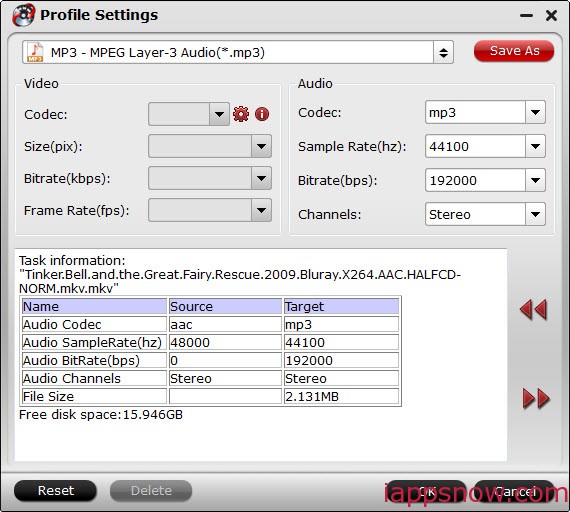
Step 4: Trim WMA audio before conversion
If you want to get your desired audio, you can click “Edit” icon. The “Trim” feature allows users to decide where to start and where to end when converting the selected clip, so that unwanted segments will be cut out after conversion.
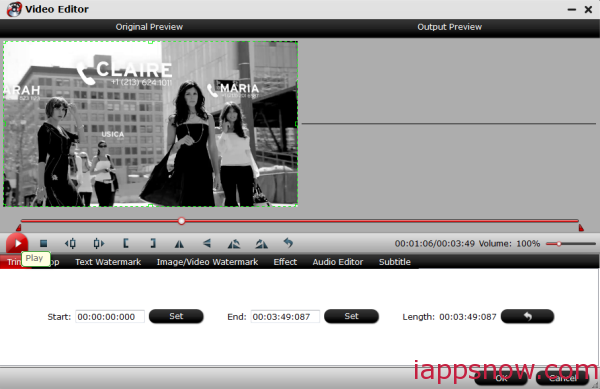
To set your audio length, please switch to “Trim” tab in “Video Editor” Interface and follow any of the methods below:
a. Drag the control sliders to include the segment you want to remain.
b. Click the left square bracket to set start point, and click the right square bracket to set end point when previewing the video.
c. Input specific values to “Start” and “End” box.
Step 4: Start converting your MP3 to WMA format.
Click the “Convert” button; it will convert WMA to MP3 for All iPhone models immediately. You can find the process in the “Conversion” interface.
After the MP3 to WMA conversion, you will be able to get the output files for iPhone via clicking on “Open” button effortlessly. Now you can transfer WMA to Windows Media Player from PC for enjoying easily.
Good News! To thanks for your continuous support, Pavtube Official Website and Pavtube Facebook are now holding the biggest sale for this Weekend with fantastic 35% off discounts and giveaway. Pay less to get powerful Blu-ray/DVD/Video Converter to build your own home media center on this Weekend of Nov.13~Nov.20 2015!











Leave a Reply
You must be logged in to post a comment.