People who author Blu-rays, they author it to give best quality available regardless how high the bitrate, (25GB/50GB)…so on Blu-ray we have a big files with bitrates maximum 49 Mbit/sec (1080p). Different people have different requirement of ripping Blu-ray discs. Some of them tends to use H.264 2 pass encoding with Blu-ray rippers, is just scanning the file to adjust the video quality by calculating file parameters by scanning proceeding of the video. Others pursue high quality video regardless how large the file are…
There are tons of Blu-ray rippers in the market, but few of them could really 1:1copy Blu-ray disc. You’ve being in the right place, we strongly recommend you Pavtube ByteCopy (to get Mac version), which offers you more than 4 ways to backup your Blu-rays. Moreover, Pavtube Blu-ray Rippers have upgraded to v4.9.2, added support for Blu-ray AACS MKB v63. To make the long story short, let’s see how Pavtube ByteCopy backup your Blu-rays within 4 ways.
Part 1. Choose Any Way to Lossless Backup Blu-rays:
Method 1: 1:1 Full disc copy of Blu-ray
Method 2: Lossless Rip Blu-ray to Uncompressed MKV Container
Method 1: 1:1 Full disc copy of Blu-ray
BDMV folder is under the root folder of your Blu-rays. BDMV folders contain audio, video, and other streams in Blu-ray’s BDAV (MPEG-2 TS) Container. In addition, BDMV normally includes interactive menus using BD-J (Blu-ray’s Java implementation). It supports HD video like 720p (1280×720 Progressive), 1080i (1920×1080 Interlaced), and 1080p (1920×1080 Progressive). It can preserve all the information in the original Blu-ray discs to entire copy Blu-ray to BDMV folder.
What you need:
– Physical Blu-ray discs (Blu-ray purchases or rentals)
– A built-in Blu-ray drive or an external BD drive
– Pavtube ByteCopy for Windows/Mac – offers an easy way to make lossless backup copies of your favorite Blu-ray discs.
Pavtube ByteCopy can create intact Blu-ray folder backups from commercial Blu-ray disc movies including 4K Blu-ray movies, keeping M2TS streams with best audio & video quality, without losing Meta info like audio tracks, subtitle streams, chapter markers, etc.
In order to create an intact Blu-ray folder keeping original file structure and movie quality, insert Blu-ray disc into the BD drive, launch Pavtube ByteCopy, press "Load file(s)" icon and select desired disc drive.

The whole disc is selected once loaded, navigate to Output area and click "Browse" to specify a destination folder for the backup folder.

In the main screen, press "Copy the entire disc" button. The Conversion window appears.

In the Conversion window, you can find backup information like conversion process, time elapsed, time left, generated file size and estimated file size. If you don’t want to wait around for the entire backup procedure, you can tick off "Shut down computer after conversion" box.
You can find the full Blu-ray backup folder in the destination folder by pressing the "Open output folder" tab in "Conversion" window or the "Open" button in main screen. The decrypted Blu-ray folder contains all information and contents in the original Blu-ray disc, divided into a BDMV folder and a CERTIFICATE folder.

You can then play the BDMV folder on computer with VLC Media Player, PotPlayer, 5K Player, FreeSmith Video Player and Free BDMV Player.
Method 2: Rip Blu-ray to Uncompressed MKV Container Losslessly
MKV is a flexible, open standard video file format that has quickly become the preferred file extension for high definition video on the Internet. The MKV container can include video, audio, and features such as alternate audio tracks, multilingual subtitles and chapter points, as well as rich metadata including cover art, ratings, descriptions and more. MKV offers a richer media experience than any other current format.
There are many Blu-ray Ripping tool that can rip Blu-ray to MKV format but few of them can put Blu-ray video to a MKV container with lossless quality. Among the massive Blu-ray Rippers, only MakeMKV and ByteCopy can rip Blu-ray to lossless MKV. Here, we mainly focus on how to rip Blu-ray to lossless MKV with ByteCopy, if you happen to installed MakeMKV on PC, you can following the MakeMKV Blu-ray ripping guide to make a lossless backup of Blu-ray with it. Now, following the below steps to start to copy Blu-ray to MKV container losslessly.
Step 1. Run the program on your computer, import your Blu-ray disc by clicking "File" and "Load from disc".
Step 2. Click the format bar to follow "Multi-track Video" and choose "Lossless/encoded Multi-track MKV (*.mkv)".

Step 3: Click "Settings" on the main interface to open "Multi-task Settings" window, all audio and subtitle tracks from the source Blu-ray files are checked and to be saved in the output MKV container by default, if there are some audio tracks or subtitle streams you don’t like, uncheck and remove them under the "Audio" and "Subtitle" tab. Here, the DTS-HD MA, TrueHD 7.1, Dolby 5.1 audio in original Blu-ray can be also kept.

Step 4: After finishing all the settings, go back to the main interface, press the right-bottom "Convert" button to start Blu-ray to lossless MKV with zero quality loss.
You can use VLC, KMPlayer and other MKV Players to play the lossless Blu-ray rips on Windows.
Method 3: Remuxing Blu-ray With Zero Quality Loss
Blu-ray remuxing is a lossless process that simply takes the video and audio streams from Blu-ray M2TS container and puts them into a new container like MKV, AVI, MP4, 3GP, etc. Remuxing is for those who don’t care that much about extras in the source Blu-ray discs and want to save space while having the movie in a new container so they can play the Blu-ray movies easily with any video player with the same quality as that of the untouched.
Pavtube ByteCopy not only can 1:1 entire copy Blu-ray to BDMV folder with all the info and rip Blu-ray to lossless MKV keeping the same image quality and all the subtitle and audio tracks as well chapter markers, it also can remux Blu-ray rapidly even remux new released 4K Blu-rays.
1. Install and launch this best Blu-ray remux program. Insert your Blu-ray disc into your BD drive, and click "Load from disc" icon to load your Blu-ray movies. You can also import movies files from Blu-ray disc, HD DVD disc, Blu-ray folder, ISO and DVD folder and DVD ISO/IFO.
2: Click "Format" to open the drop-down window. In the remux category, you can choose which container to remux Blu-ray to. Here,we choose to remux Blu-ray to AVI.
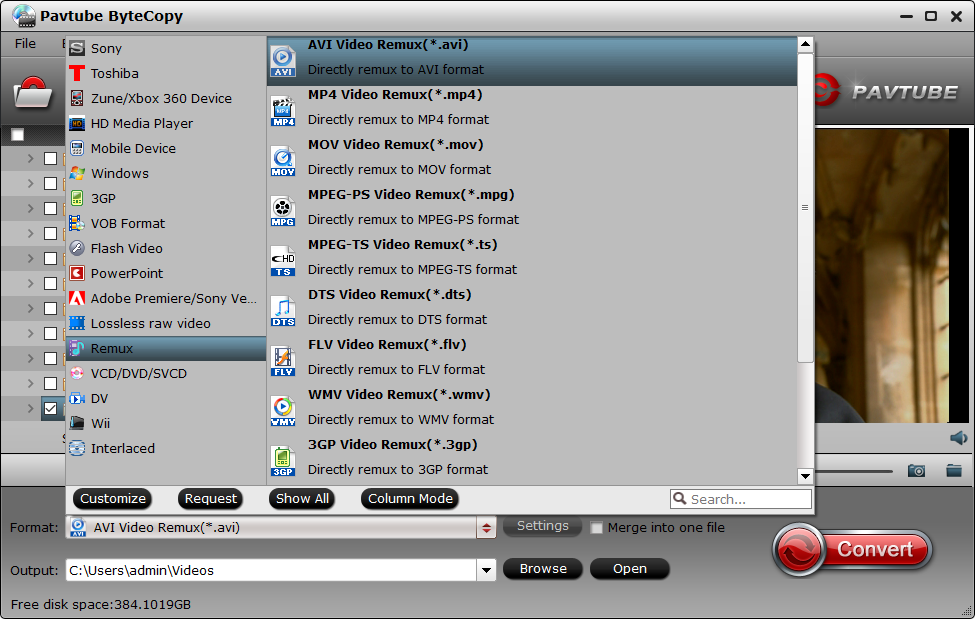
3: Hit on the "Convert" button on the main interface to start to remux Blu-ray to AVI, MP4, MKV without quality loss. Once the process ends, open the output folder to locate the Blu-ray remux.
That’s it. A few minutes later you will have an AVI, MKV, MP4, etc file containing the exact video and audio streams of your Blu-ray disc.
You can lossless copy your Blu-ray with above 3 methods, normally, no matter which one you choose, the generated file size is very large. Below, we will show you a way to rip your Blu-ray movies by scaling video bit rate. So you can get different sizes file.
Part 2. Ripping Blu-ray Disc by Scaling Bitrate
Step 1. Install and launch this best Blu-ray ripping program. Insert your Blu-ray disc into your BD drive, and click "Load from disc" icon to load your Blu-ray movies. You can also import movies files from Blu-ray disc, HD DVD disc, Blu-ray folder, ISO and DVD folder and DVD ISO/IFO.
Step 2. Click "Format" to open the drop-down window. You can choose the most compatible video format MP4 in H.264 or H.265 codec. H.265 promise 50% storage reduction as its algorithm uses efficient coding by encoding video at the lowest possible bit rate while maintaining a high image quality level.

Step 3. Then click "Settings" to open "Profile Settings" window, you can adjust video codec, size, bit rate, frame rate, channels. You can upscale or downscale video bit rate to decide how large the generated file is.

Step 4. When you have done all settings, you can press the Convert to start the Blu-ray conversion. When the covnersion stops, you can go to the folder with the covnerted file. Now you can transfer the video to your iPhone X, iPad, Samsung phones for watching on the move.
Related Articles
Any Product-related questions?support@pavtube.com



